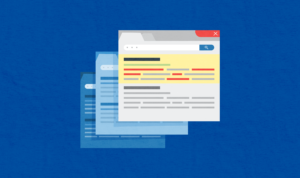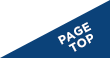価格表示オプション(Google広告)のメリットや設定方法を解説
コンテンツ
価格表示オプション(Google広告)とは?
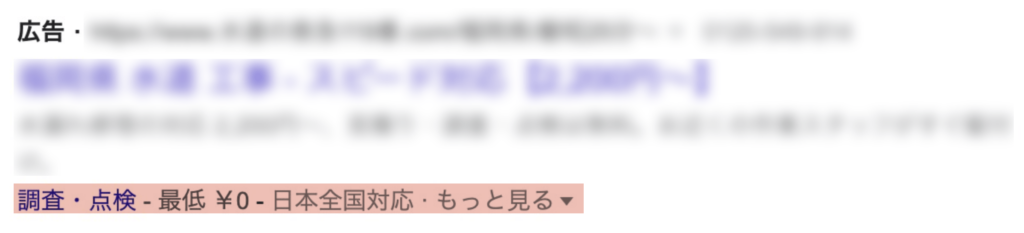
価格表示オプションとは、テキスト広告の下に「商品やサービスの価格」を表示することができる広告表示オプションの1つです。
詳しくは「広告表示オプションとは?Google、Yahoo!の全種類とメリットを紹介」へ
簡単に説明すると、価格表示オプションを設定することで、「この商品(サービス)をこの価格で提供しています。」と大きくアピールすることができます。
価格表示オプションのメリット
価格表示オプションを利用するメリットは下記の5つです。
大きく商品やサービスを紹介することができる
通常のテキスト広告よりも目立つ形式で、提供している商品やサービスを紹介できます。
購買意欲の高いユーザーのクリックを増やすことができる
商品やサービスを価格と一緒に表示することで、「この商品がこの値段だったら、購入してもいいな」と思うユーザーのクリックを増やすことができます。
また、クリックした先のページで商品やサービスの値段を見て離脱するユーザーのクリックを減らすことができます。
コンバージョン(購入or登録)までの経路を短縮できる
価格メニューの商品アイテムをクリックまたはタップしたユーザーに、サイト内のそのアイテムのページを直接表示できます。
簡単に更新できる
商品の入れ替えやサービスメニューの変更などで発生する更新作業において毎回新しいテキスト広告を作成したり、既存の広告を編集するには手間がかかります。
広告の更新よりも、価格表示オプションの更新は簡単です。
柔軟にカスタマイズできる
特定の日付や曜日、時間帯にのみ表示するよう指定することができます。
価格表示オプションの仕様
価格表示オプションの項目と入稿規定は次の通りです。
追加先
下記の3つから選択可能
- アカウント
- キャンペーン
- 広告グループ
タイプ
下記、9つのタイプから1つを選択
- ブランド
- イベント
- 地域
- 周辺地域
- 商品のカテゴリ
- 商品のバリュエーション
- サービスのカテゴリ
- サービスのグレード
- サービス
※詳細は「価格表示オプションの設定方法 – Google 広告 ヘルプ」へ
価格種別
下記の4つから選択可能
- 種別なし
- 最低
- 最高
- 平均
最終ページURL
テキスト広告本体の最終ページ URL のドメインと同一ドメインのリンク先
その他の項目
| ヘッダー | 半角25文字以内 |
| 説明文 | 半角25文字以内 |
| 最低必要設定数 | 3 |
| 上限設定数 | 8 |
| 開始日/終了日 | 1日単位で設定可能 |
| 曜日と時間帯 | 15分刻みで設定可能 |
価格表示オプションの課金方法
価格表示オプションの費用は、価格メニューの商品アイテムをクリックまたはタップし、商品ページへ遷移したときに発生します。
スマホで商品を展開するためのタップには費用は発生しません。
1回の表示で費用が発生するのは、2回目のクリックまでです。3回目からは費用が発生しません。
キャンペーンに広告表示オプションを追加しても費用は発生しませんが、広告(広告表示オプションを含む)がクリックされた場合には、通常の費用が発生します。なお、販売者評価表示オプションのクリックに対して料金は発生しません。電話番号表示オプションから電話による問い合わせがあったり、アプリリンク表示オプションからアプリがダウンロードされたりした場合は、そのクリックに対して費用が発生します。1回の広告表示でカウントされるクリックは 2 回までで、それを超えても追加で料金が発生することはありません。
参考:広告表示オプションについて – Google 広告 ヘルプ
価格表示オプションの設定方法
はじめに
価格表示オプションを設定するときには、キーワードとの関連性を意識してください。
Googleでは公式に下記の通りアドバイスしています。
価格表示オプションを設定するときには、広告を目にするユーザーがどのような情報を探しているのか、を考えることが重要です。キーワードが具体的なのであれば、価格表示オプションも同程度に具体的なものにします。
たとえば、「高級シーツ」と検索するユーザーをターゲットにしている場合、価格表示オプションでも高級シーツの種類と価格を表示しましょう。
シーツを探しているユーザーにタオルや敷物の情報を表示しても、関心を持ってもらうのは簡単ではありません。
参考:価格表示オプションの設定方法 – Google 広告 ヘルプ
基本設定
①左側メニューで、「広告と広告表示オプション」 をクリックし、サブメニューの「広告表示オプション」をクリックします。
②メイン画面が切り替わったら、上部の青いプラスボタンをクリックします。
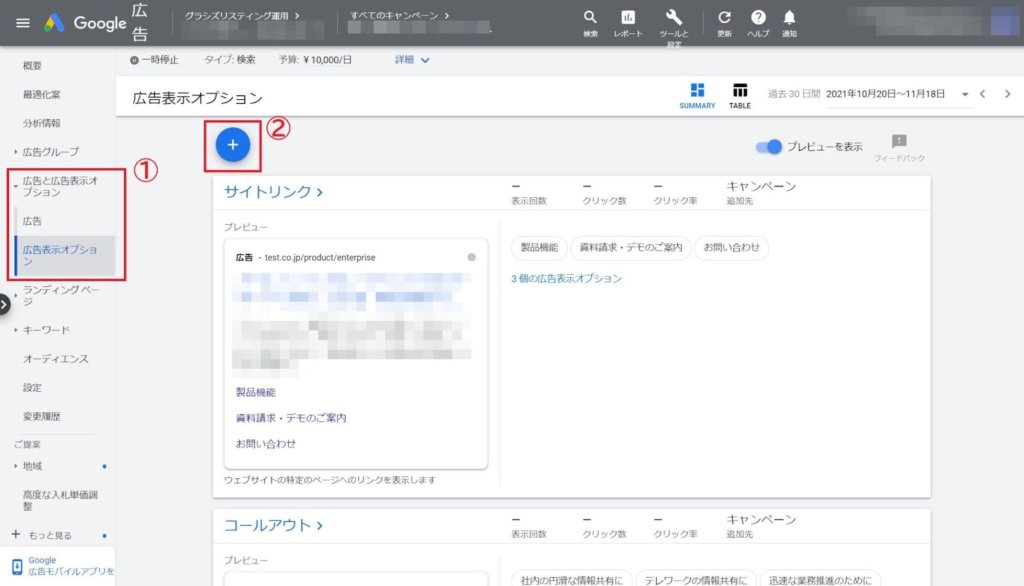
③「価格表示オプション」をクリックすると、価格表示オプションの編集画面が表示されます。
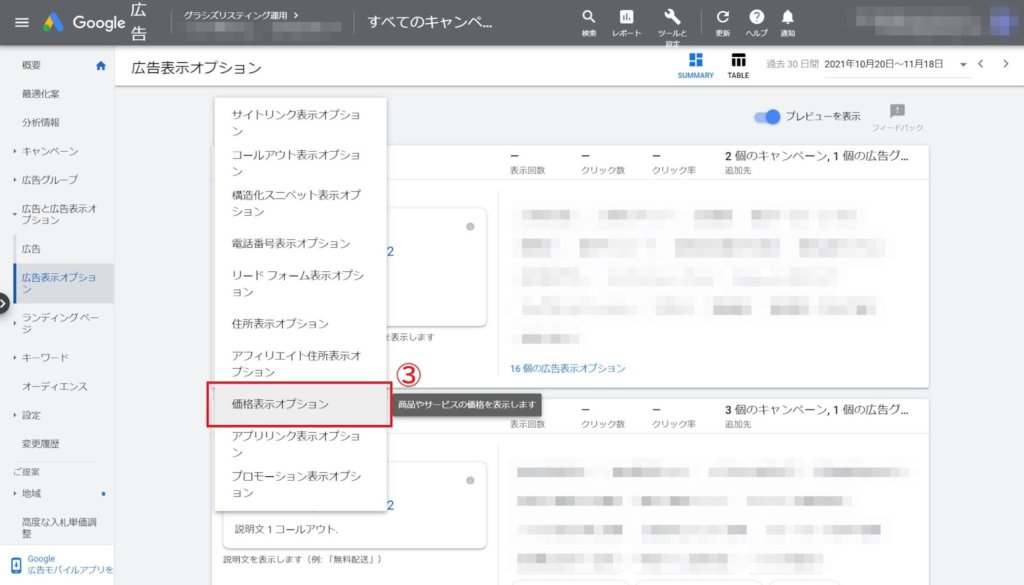
④「追加先」メニューで、サイトリンクを追加する階層(アカウント、キャンペーン、広告グループ)を選択します。既存のサイトリンクを使用する場合は「既存のものを使用」 、新しいサイトリンクを作成する場合は「新規作成」を選択します。
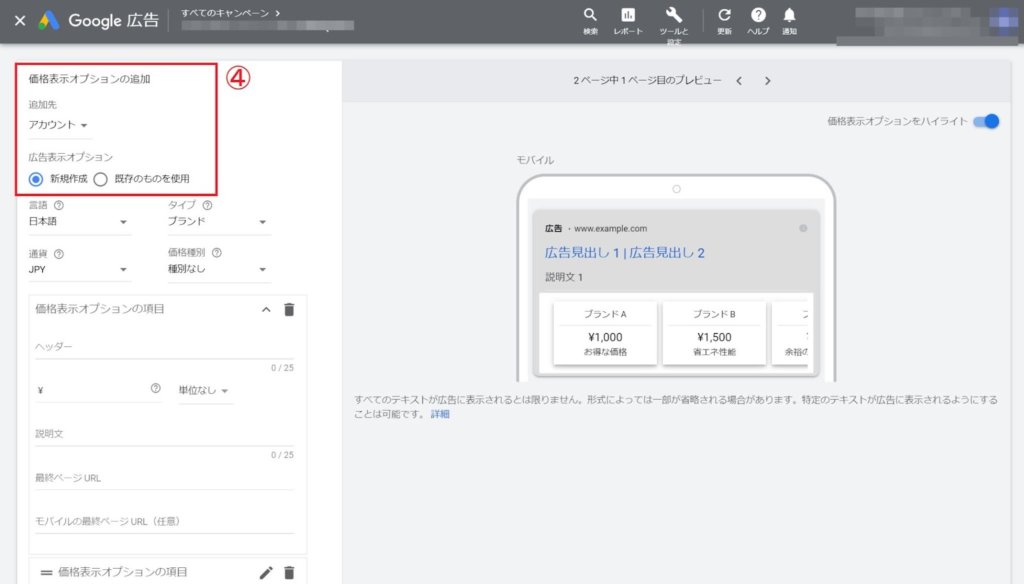
⑤価格表示オプションの言語、タイプ、通貨、価格種別を選択します。
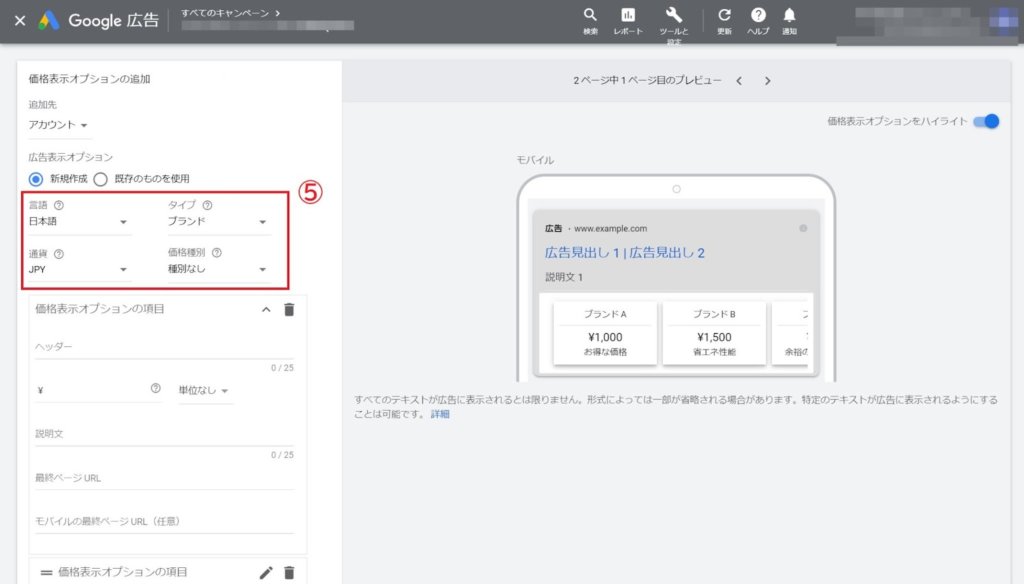
⑥商品またはサービスのヘッダー、価格、広告文、最終ページ URL を入力します。
⑦をクリックすると、入力欄が表示されます。最低 3 つのアイテムを入力する必要がありますが、5 つ以上記載することをおすすめします。
⑧をクリックすると価格表示オプションの項目が追加されます。最大8つのアイテムを登録することができます。
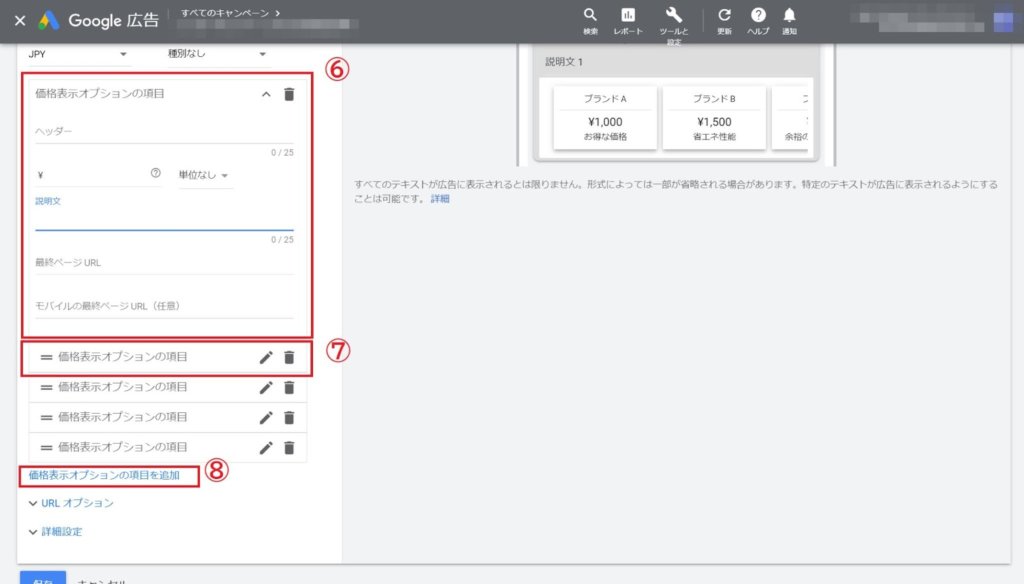
⑨[保存] をクリックして、新しい価格表示オプションを保存します。
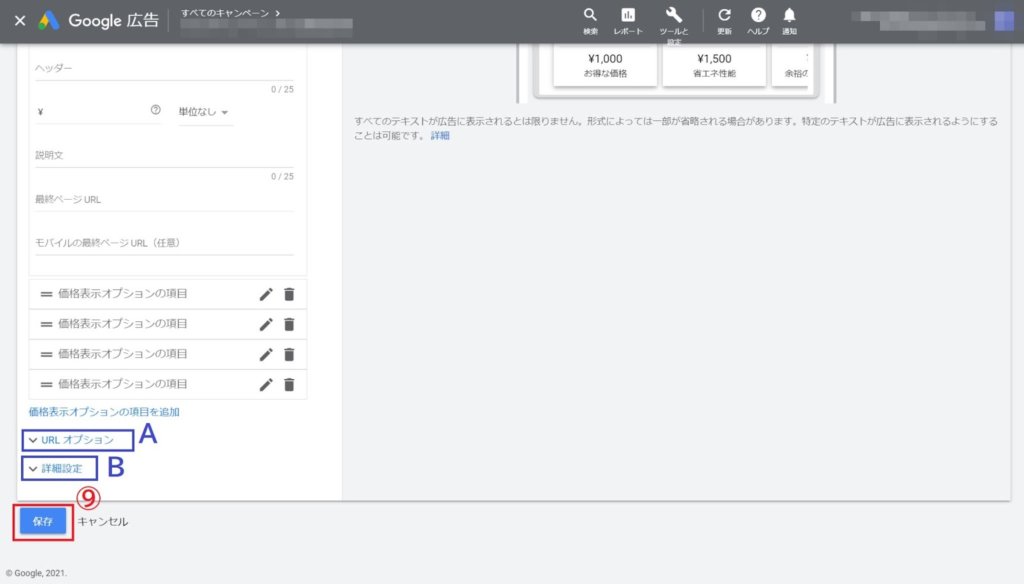
A:「URLオプション」では、ユーザーがどの広告から流入したか追跡(トラッキング)するために必要な、トラッキング情報を設定できます。詳細は下記URLでご確認ください。
参考:Google 広告でのトラッキングについて – Google 広告 ヘルプ
B:「詳細設定」では、広告表示オプションを表示するスケジュールを設定できます。
NG事項
標準のGoogle広告のポリシーと、以下の要件が適用されます。
以下のようなケースは不承認となりますので、確認してから設定ください。
- ヘッダーまたは説明文に価格情報を含める
- ヘッダーまたは説明文にプロモーションテキストを含める
- 通常リンク先とドメインが異なるリンク先の設定
- 選択したタイプに合わない見出し・説明文の設定
詳細は「価格表示オプションの要件 – Google 広告ポリシー ヘルプ」へ
まとめ
価格表示オプションは簡単に設定できます。
大きく商品やサービスの価格を表示することで、コンバージョン(購入or登録)の向上が期待できますので、ぜひ設定してみてください。