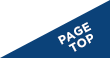アクセス解析を時短するカスタムレポート活用法
こんにちは。グラシズ 野田と申します。
Webアナリストとして入社し、会社・お客様の力になるべく、日々Web解析に関わる様々な勉強をしています。好きな言葉は「効率化」、嫌いな言葉は「無駄」です。
今後、自身の勉強も兼ねて
- これからWeb解析の勉強をする
- 単語の意味があやふや
- 新人に1から教える時に詰まってしまう事が多い
といった方々向けに「キホンのキ」から、Web解析にまつわるTipsをまとめていこうと思います。
コンテンツ
Googleアナリティクスのカスタムレポート、使ってますか?
↓先日までの野田の状態↓
Googleアナリティクスを触って、左側メニューの項目の使い方は一通りわかった気がする!
→だけど、何か、何度も何度も同じ項目を見てる気がする…。
→タブ開きすぎて、どのタブで何見たかったのかわかんなくなってきた…。
→かけてたつもりのフィルタが外れてて、またデータ見直しになった…。
→気付いたらめちゃくちゃ時間が過ぎてる…。ほとんどレポート進んでない…。
→生産性悪っ!!
というダメダメな状態から抜け出すべく、何か使えるモノはないかなーと調べているうちに「カスタムレポート」なるものに辿り着きました。
そもそもカスタムレポートって?
- オリジナルのレポートを作成できる機能です。
- 自分でディメンションと指標を組み合わせ、フィルタでデータを絞り込むことによって目的に合わせた、きめ細かいレポートにすることができます。
- カスタムレポートを作成するにはディメンションや指標の意味・役割を十分に理解していることが必要です。
- カスタムレポートは、個別の解析ニーズを満足させるために、標準レポートでは得られないデータを表示します。それだけでなく「よく使う分析項目」として持っておけば、業務の効率化を図ることもできます。
色々難しいことができるらしい、という事よりも…「効率化」が僕には刺さりました(笑)
カスタムレポートを早く覚えた方が、今後の仕事がラクになる!!
覚えるしかない。
早速、まずは上記の「ディメンション」「指標」の意味・役割の理解を進めます。
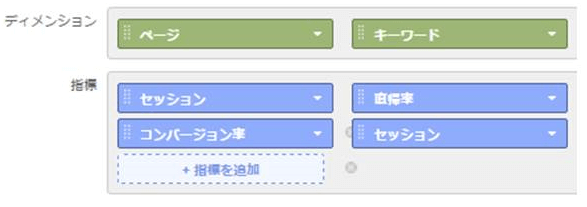
ディメンションと指標なるもの
ディメンションって何さ?
大辞林 第三版によると
dimension。次元。
…なるほど、わからん。
アナリティクスにおけるディメンション
- サイトを訪問したユーザーやセッション、ユーザー行動の性質のこと。分析の軸(切り口)となるもののことを指します。
- アナリティクスのページ上では、緑色で色分けをされて表示される項目です。
指標って何よ?
大辞林 第三版によると
物事の見当をつけるためのめじるし。…何となく、分からんでもない。
アナリティクスにおける指標
- データを定量(数字)化したもの。測定したい数字のことを指します。
- アナリティクスのページ上では、青色で色分けをされて表示される項目です。
つまり、ディメンションと指標っていうのは
ディメンション毎に、指標の数字が知りたい!
という使い方をするもの。
- ページ毎に、直帰率が知りたい!
- ページのキーワード毎に、セッション数が知りたい!
みたいな。ちなみに、カスタムレポートで使用できるディメンションと指標の一覧や各項目の意味についてはこちらに綺麗にまとめていらっしゃいます。素敵。
カスタムレポートのつくりかた
アナリティクスの上部メニュー内「カスタム」を選択し、続いて「新しいカスタムレポート」を選択。
カスタムレポート作成の入り口
カスタムレポートの表示形式には大きく3つあります。まずは「エクスプローラ」の作成画面。
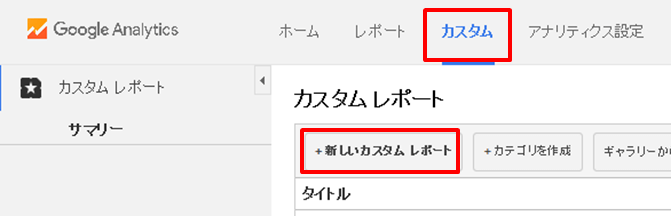
カスタムレポートの作成画面【エクスプローラ】
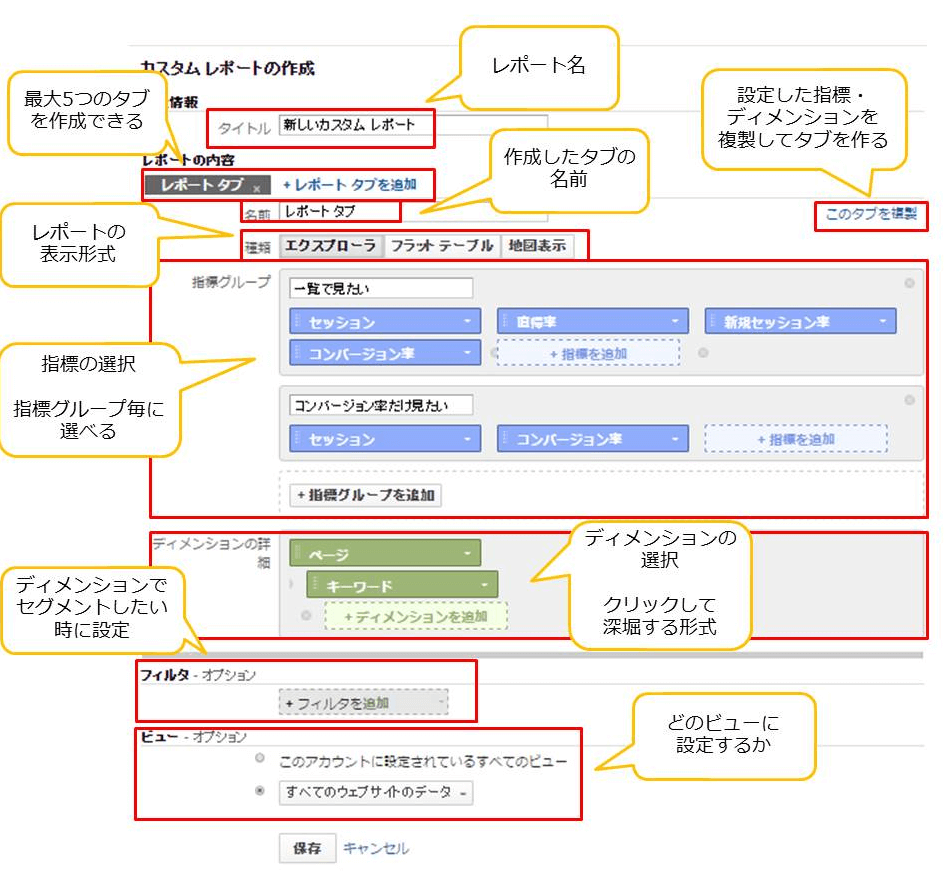
タイトル
「何を見る時に使うカスタムレポートなのか」が一目でわかる名前をつけます。「曜日と時間帯別分析」とか。
レポートタブ
「表示する種類を変えたい」「違う指標・ディメンションでレポートが見たい」という時に最大5個まで作成できます。
右の方にある「このタブを複製」を押せば複製も可能です。レポートタブ毎の名前も、分析観点がわかりやすい名前をつけます。
種類
レポートの表示形式を「エクスプローラ」「フラットテーブル」「地図表示」の中から選べます。それぞれどう使うのか、どう見えるのかは後述します。
指標を追加
何の数字を拾いたいのかを選択します。最大20個まで選択可能です。エクスプローラ形式の場合、指標グループ毎に作成可能です。設定した指標を消したい場合、右下の方にちいさーく見える×ボタンを押せばOKです。
ディメンションを追加
どんな切り口でデータを見たいのかを選択します。最大5個まで選択可能です。
フィルタ
データを絞り込む条件を設定します。(モバイルのデータだけが見たい、〇〇県のデータだけが見たいetc)
フィルタは全タブ共通になるので注意です!異なるフィルタをかけたい場合は、カスタムレポート自体を複製しましょう。
ビュー
アカウント内の、どのビューにカスタムレポートを適用するのかを選択します。複数選択可能です。
ちなみにフラットテーブル、地図表示の場合の作成画面はこちらです。
カスタムレポートの作成画面【フラットテーブル】
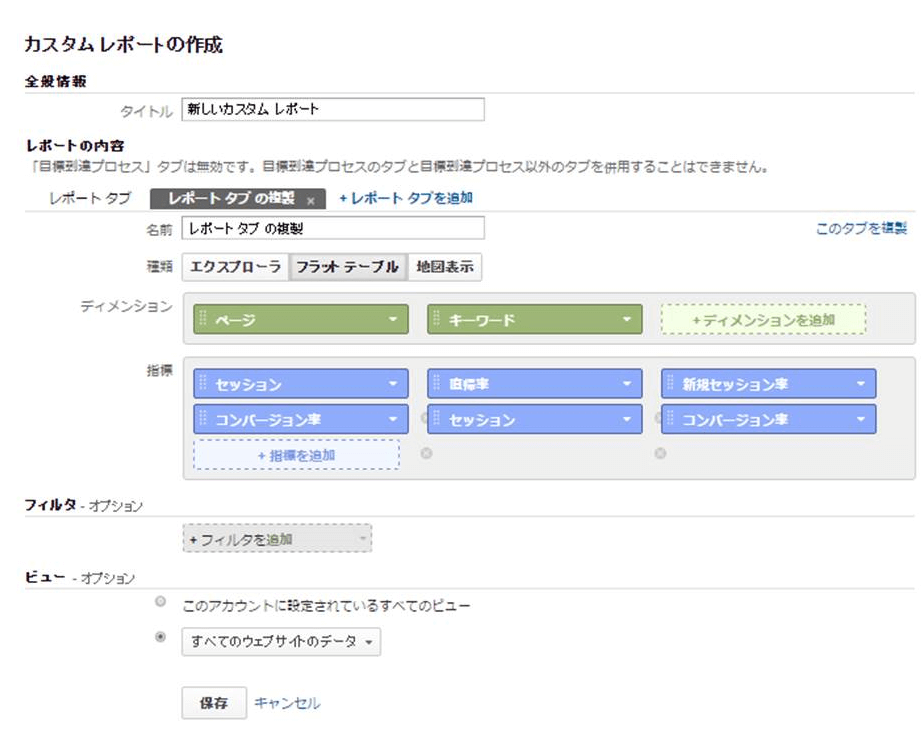
カスタムレポートの作成画面【地図表示】
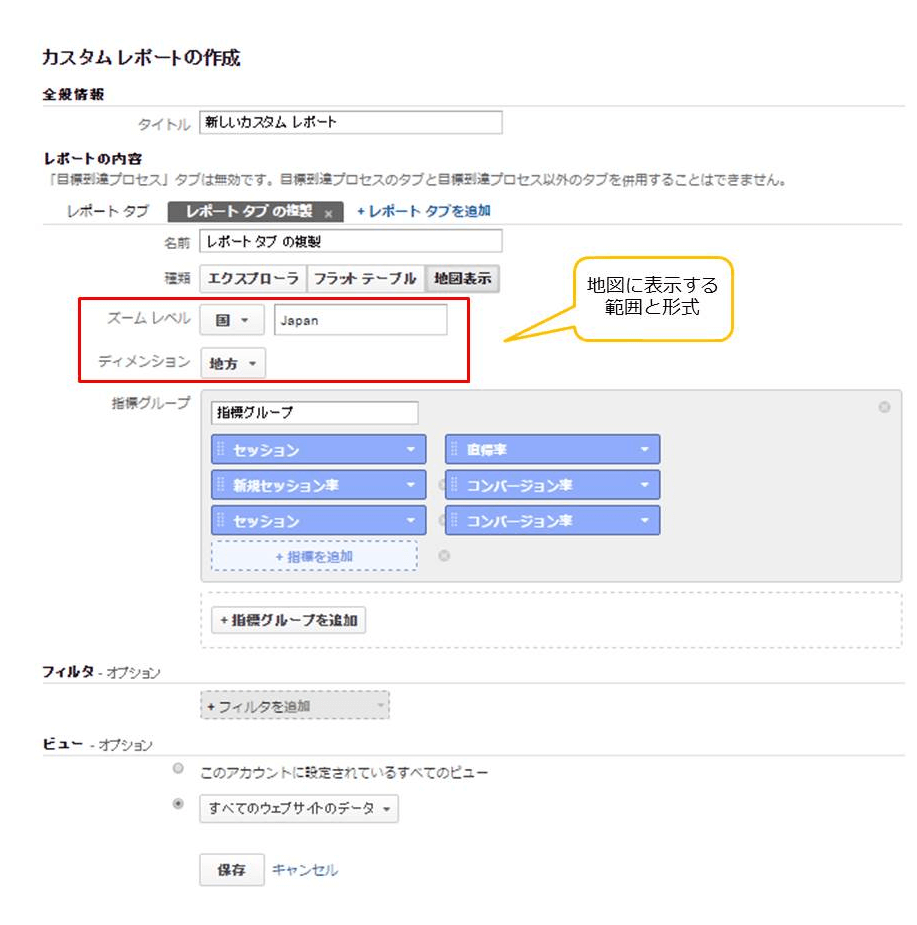
カスタムレポートの「種類」について まとめ
エクスプローラ
ディメンションを「深堀りして」表示する形式。1番上に設定したディメンションをクリックすると、次のディメンションが表示されます。更にフィルタをかけたりして分析に使いたいならこちら。
フラットテーブル
複数のディメンションを「同時に」表示する形式。アナリティクスで「セカンダリディメンション」を選択した時と同じ表示形式です。データの傾向を見るなど、そのまま活用する時にはこちらかな。
地図表示
地図を表示する形式。(そのままですネ。)地域毎に傾向の差を視覚的に見たい時に、いいんじゃないでしょうか。
こんな感じで
自分がよく見るデータをカスタムレポートとして保存しておけば、いちいち「まずはモバイルのフィルタかけてー、集客タブ開いてチャネル見てー、次は行動タブ開いてランディングページ見てー」みたいな手順を踏まなくて済むようになります。素敵。
「カスタムレポートは、通常のレポートじゃ取れない数値を拾うものだろ」という認識だった方、是非こういった「ショートカット機能」や「テンプレート」としての活用もオススメです。そしてそれを色んな人に(というか私に)共有していただけたら最高です!(ラクになるから)
知れば知るほど多機能なGoogleアナリティクスを、ラクに、効率よく生かす方法をまとめていきたいと思います。今後ともよろしくお願いします。