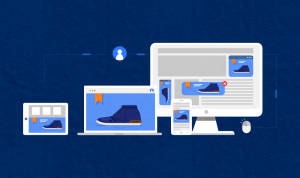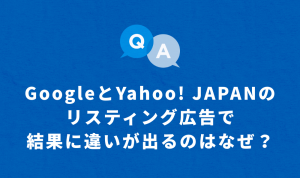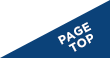リターゲティング広告とは?仕組みや設定方法を解説
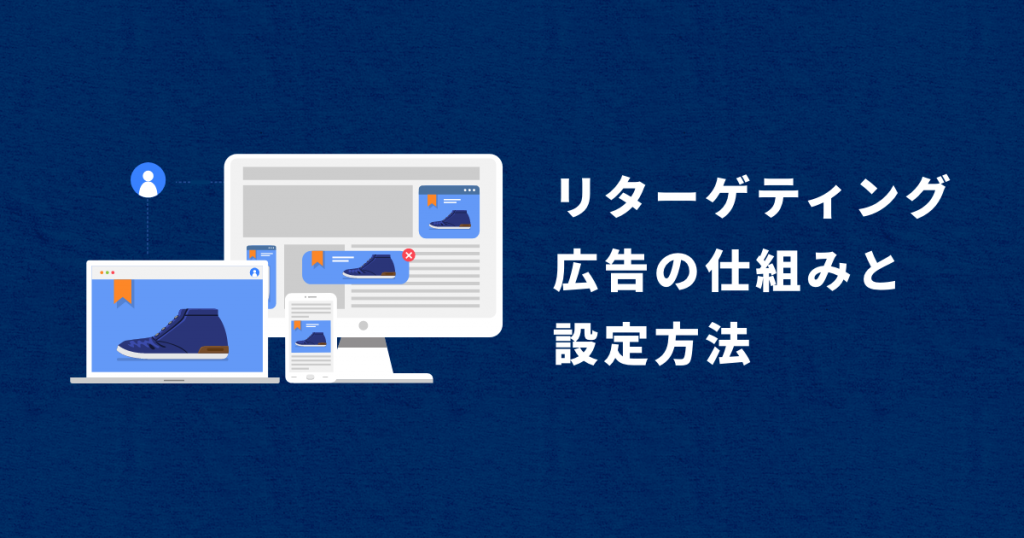
コンテンツ
リターゲティング広告とは
「リターゲティング」とは、Web広告におけるターゲティング手法の1つです。過去に広告主のWebサイトを訪れたことのあるユーザーをターゲットにして、広告を表示させます。
「リターゲティング」は、Google広告やYahoo広告をはじめ、Facebook広告などさまざまな広告媒体で行えますが、本記事ではGoogle広告(GDN)およびYahoo広告(YDA・旧YDN)について説明します。
リターゲティング(リタゲ)とリマーケティング(リマケ)の違い
Google広告では「リマーケティング」と呼んでいますが意味は同一です。以降は「リターゲティング」に表記を統一します。会話の中などでは「リタゲ」や「リマケ」などと略して呼ばれることが多いです。
また、「リターゲティング」は検索連動型広告でも行えますが、基本的には「リターゲティング」はディスプレイ広告における機能を表し、検索連動型広告の場合は「検索リターゲティング」や「サーチリターゲティング」と表現することが多いです。
リターゲティング広告が表示される仕組み
「リターゲティング広告」は、ブラウザの「cookie(クッキー)」という機能を活用します。cookieとは、ユーザーが見ているWebサイトからあなたのスマホやPCの中に保存される情報のことです。cookieにはサイトを訪れた日時やページ、訪問回数など、さまざまな情報が記録されています。
このcookieの情報を元に、サイト訪問者をターゲットにして配信する広告が、「リターゲティング広告」です。
そのため、ユーザーが別ブラウザを使用したり、PCでサイトを訪問してもスマートフォンを使用したりしている場合は、同じユーザーだと判別できずに「リターゲティング広告」を表示させることはできません。
ただし、GoogleやYahooにログインしているユーザーであれば、ログインIDから同じユーザーと判別でき「リターゲティング広告」を配信することが可能となります。
リターゲティングタグの取得方法
リターゲティング広告を配信するためには、リターゲティングタグ取得しサイトに設置する必要があります。
以下に、Google広告とYahoo!広告のリターゲティングタグの取得方法を解説します。
Google広告のリターゲティングタグの取得方法
- 画面右上のツールアイコン をクリックし、[共有ライブラリ] で [オーディエンス マネージャー] をクリックします。
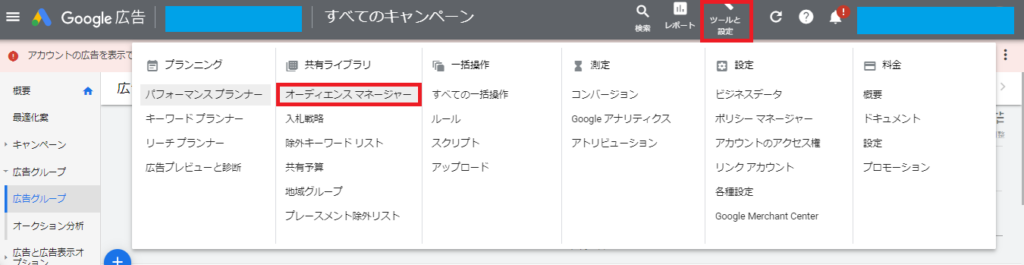
- 左側にある [オーディエンス ソース] をクリックします。リマーケティング リストを作成できるソースのグループが表示されます。
- 「Google 広告タグ」カードで、[タグを設定] をクリックします。
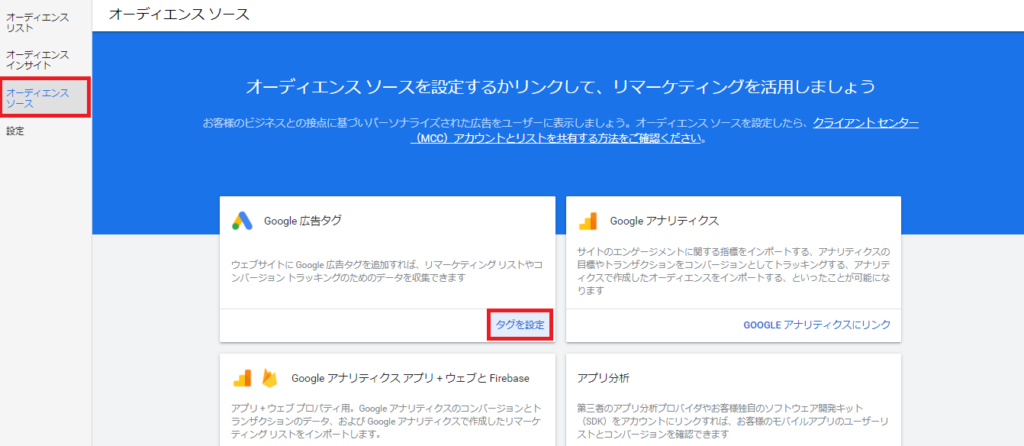
- ここでは一般的なデータを用いた場合を説明するため、[ウェブサイトへのアクセスに関する一般的なデータのみを収集して、お客様のウェブサイトの訪問者に広告を表示します。]にチェックを入れています。
- [保存して次へ] をクリックします。
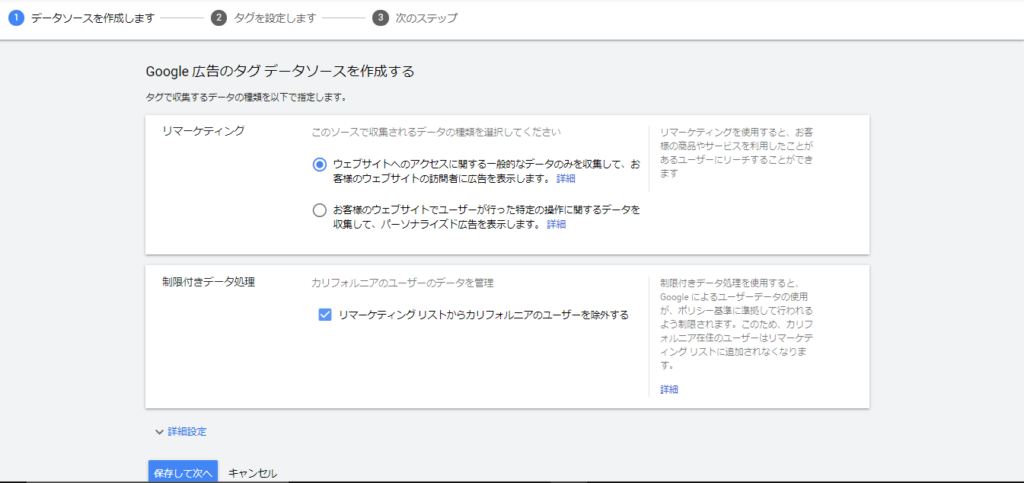
- タグの設置方法を選択します。
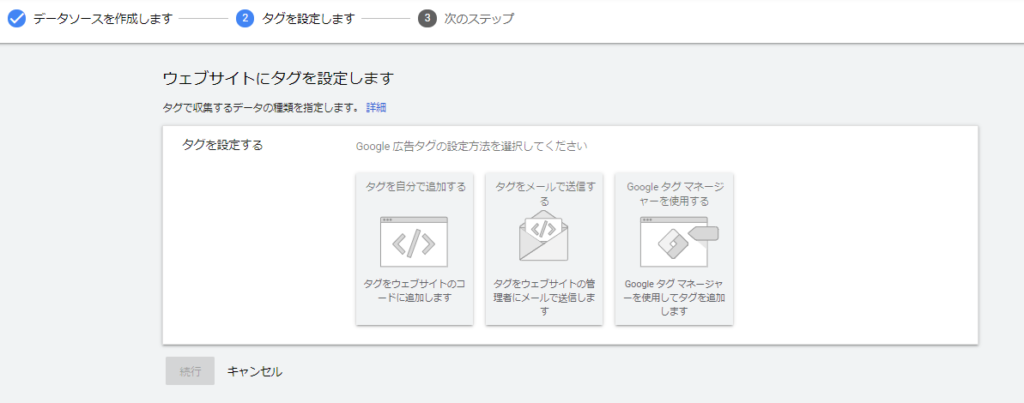
- タグを直接ウェブサイトに記述する場合は、[タグを自分で追加する]をクリックします。
- [グローバルサイトタグ]が表示されます。こちらがGoogle広告のリターゲティングタグとなります。
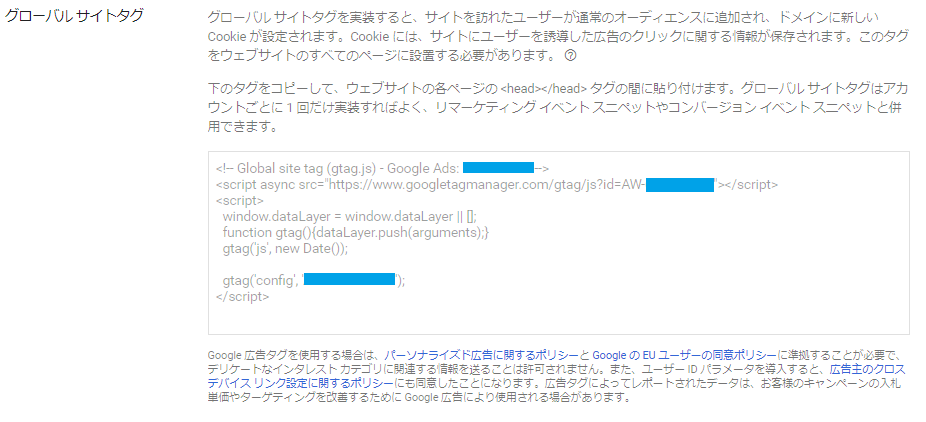
- タグをタグマージャ―を使用して設置する場合は、[Googleタグマネージャーを使用する]をクリックします。
※YTMを使用する場合もこちらを選択してください。 - [コンバージョンID]が表示されます。このIDがタグマージャ―を使用してタグ設置する場合に必要になり
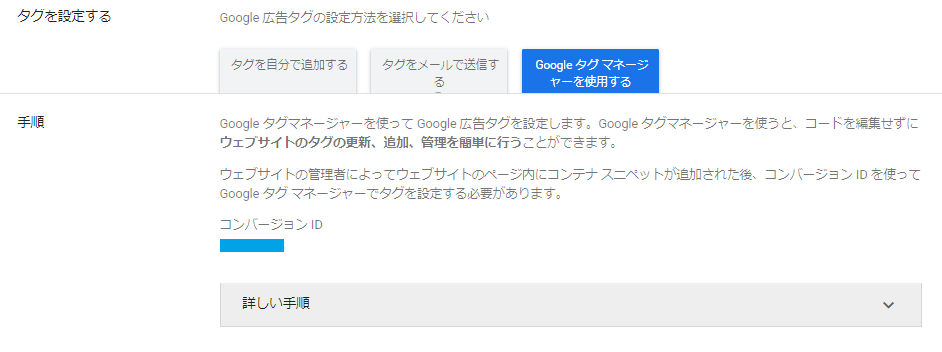
Yahoo広告のリターゲティングタグの取得方法(Yahooスポンサードサーチ)
- 画面上の[ツール] で [ターゲットリスト管理] をクリックします。
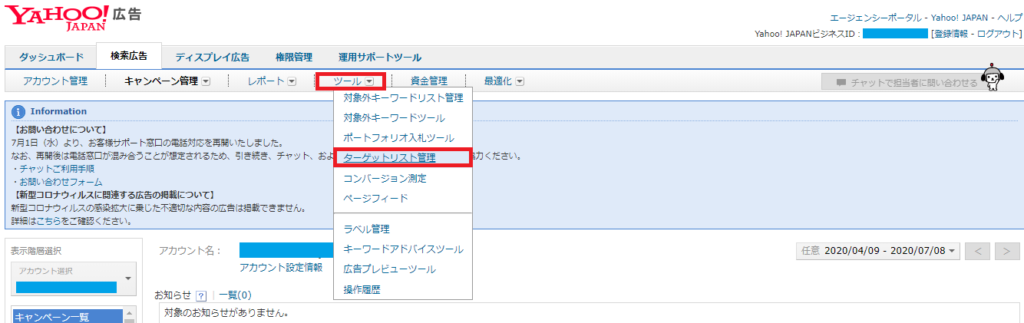
- [タグ表示]をクリックすると、 [サイトジェネラルタグ・サイトリターゲティングタグ]が表示されます。こちらがYahooスポンサードサーチのリターゲティングタグとなります。
※従来版だと一部の環境に影響を受けてしまうため、リニューアル版を使用しましょう
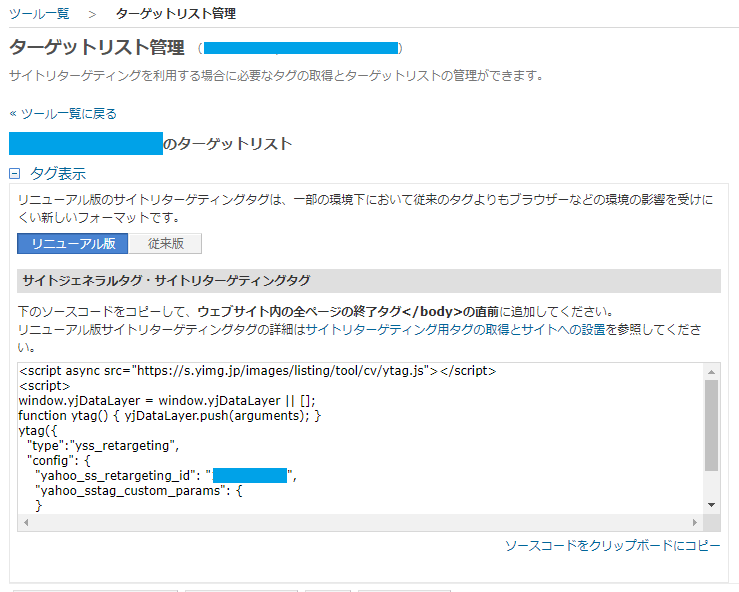
Yahoo広告のリターゲティングタグの取得方法(Yahooディスプレイネットワーク)
- 画面右上のツールアイコン をクリックし、[共有ライブラリー] で [ターゲットリスト] をクリックします。
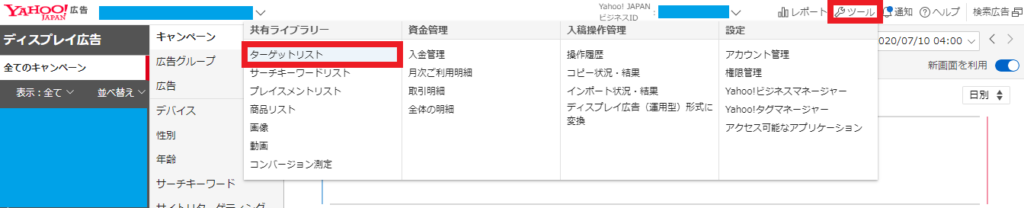
- [タグ・IDを表示]をクリックすると、 [サイトジェネラルタグ・サイトリターゲティングタグ]が表示されます。こちらがYahooディスプレイネットワークのリターゲティングタグとなります。
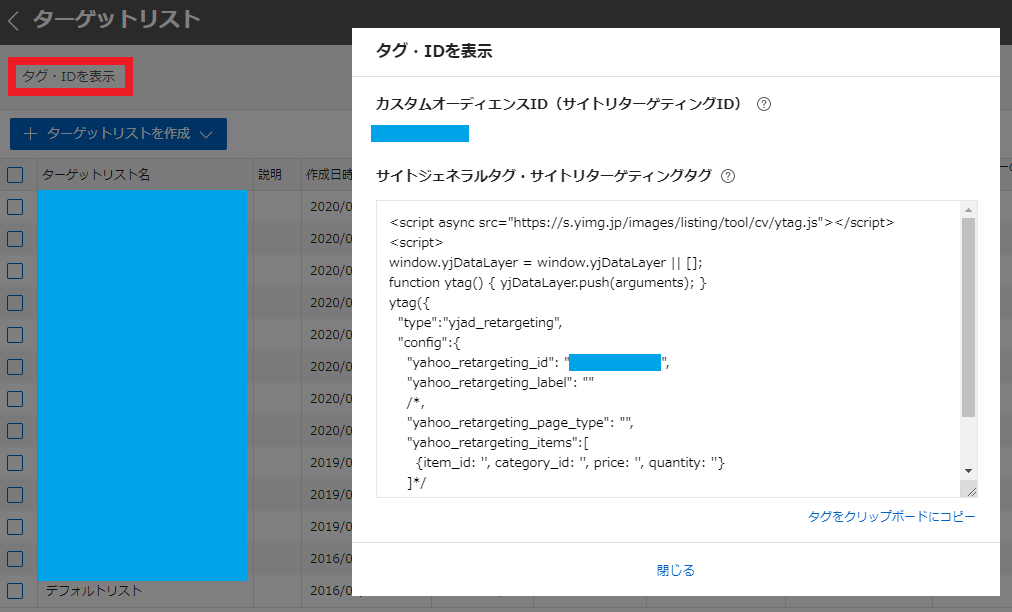
リターゲティングタグの設置方法
リターゲティングタグをWebサイトに設置する方法は下記の2通りです。
- 直接サイトに設置する方法
- Googleタグマネージャー(以降GTM)・Yahooタグマネージャー(以降YTM)を使用する方法
リターゲティングタグを直接設置する場合
直接設置する場合は、ウェブサイトのHTML、Java Scriptを十分に理解している必要があります。ウェブサイトのコードに詳しくない場合は、ウェブ開発者など技術的な知識がある人のサポートを受けることをオススメします。
そのため、ここではウェブサイト管理者への依頼方法を説明します。
- 取得したグローバルサイトタグのコードをコピーし、テキストファイルなどに貼り付けます。
※画面キャプチャなどは使用せずにウェブサイト管理者がコードをそのままコピーできるようにしましょう。
※Excelを使用すると、セルコピー時にダブルコーテーションが付いてしまい、正しくタグ設置できないといった不具合が発生するため、なるべく使用しないようにしましょう。
- ウェブサイト管理者にグローバルサイトタグのテキストファイルと共に下記のメッセージを伝えます。
- 「サイトのすべてのページの<head></head>タグの間に設置お願いします。<head></head>タグの間が難しい場合は、<body></body>タグのなるべく上部に設置お願いします。」
リターゲティングタグをGTMで設置する方法
- GTMを開き、メニュー左側の[タグ]から、[新規]をクリックします。
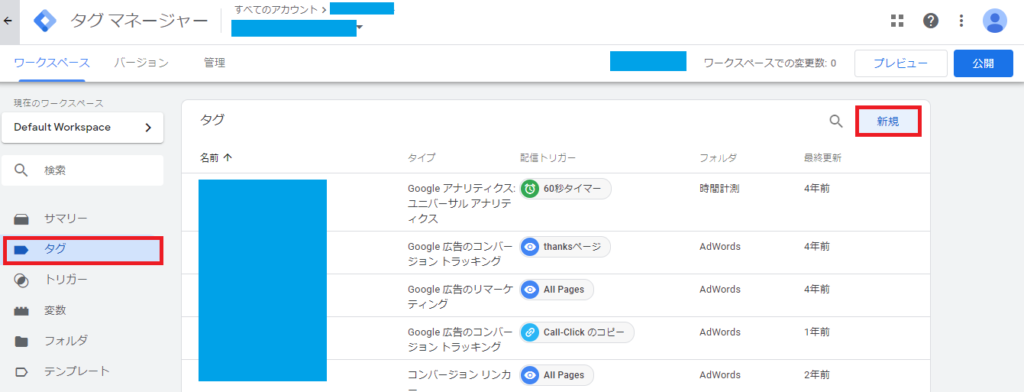
- 左上のタグの名前はわかりやすい名前を入力し、[タグの設定]はGoogleの場合は[Google広告のリマーケティングタグ]を選択し、Yahooの場合は[カスタムHTML]を選択します。
- Googleの場合は、[コンバージョンID]を入力します。
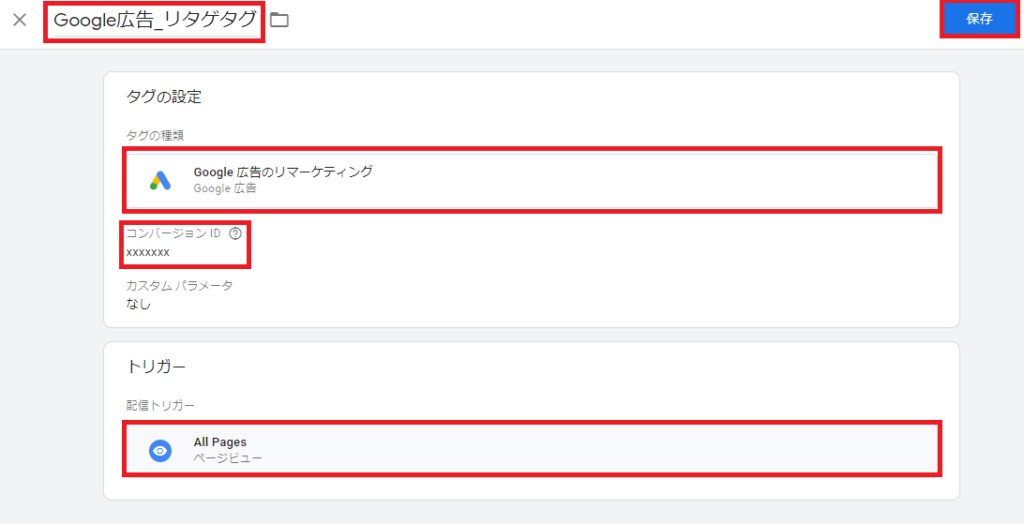
- Yahooの場合は、タグを貼り付けます。
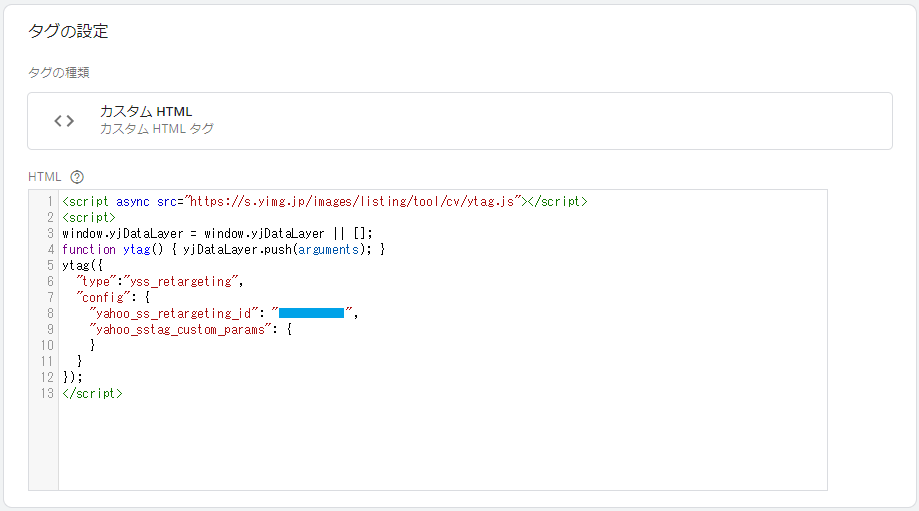
- [トリガー]は[All Page]を選択し、右上の[保存]をクリックします。
※GTMは「公開」しないと反映されないため、注意しましょう。
リターゲティングタグをYTMで設置する方法
- YTMを開き、メニュー左側の[サービスタグ]をクリックし、[サービスタグを追加]をクリックします。
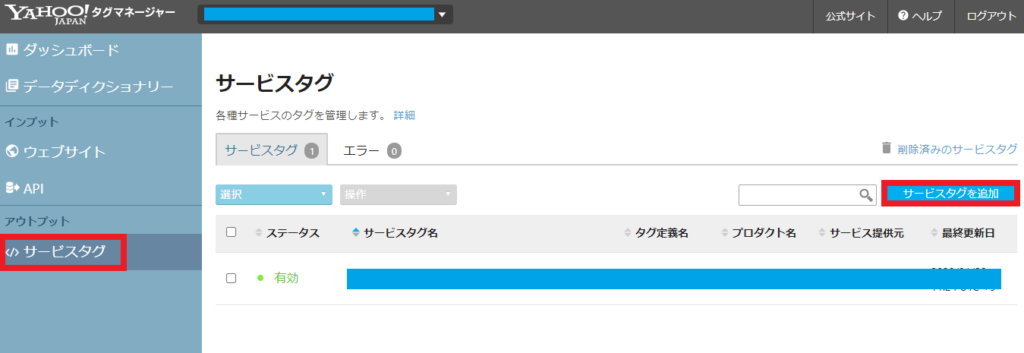
- 検索窓から「サービス名」や「タグ名」で検索し、該当の「タグ名」をクリックします。
※GoogleやYahoo以外のタグを使用する場合、検索結果に表示されない場合があります。その場合は[スマートカスタムタグ]にて設定しましょう。
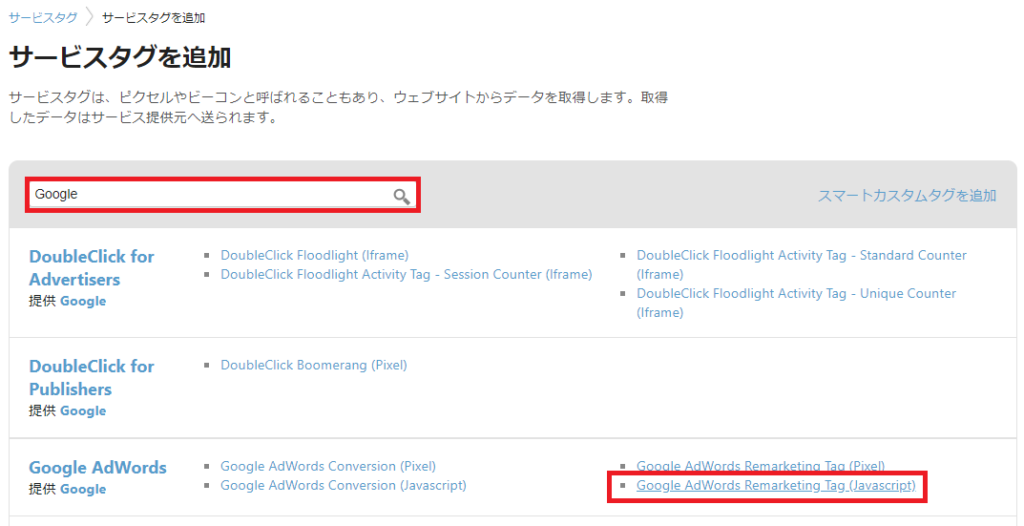
- Googleの場合は[コンバージョンID]、Yahooの場合は[リターゲティングID]し、[サービスタグを保存]をクリックします。
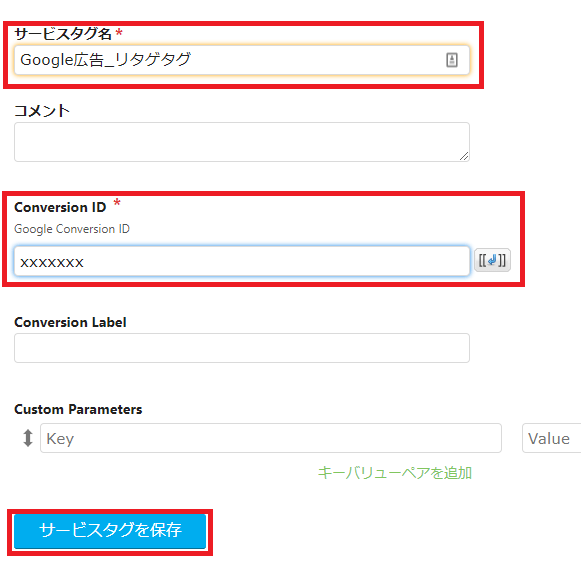
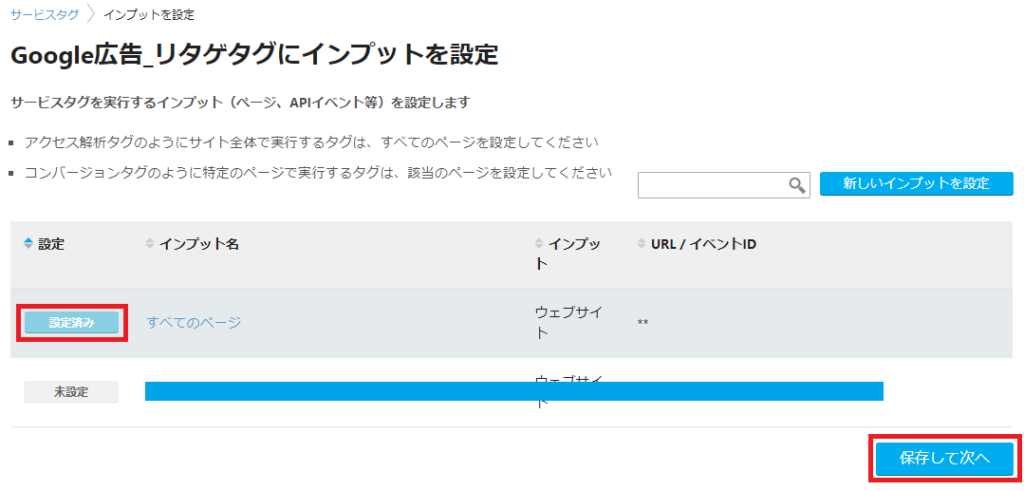
- デフォルトでは[プレビュー]となっています。「プレビューモード」ではタグの動作確認を行うことができ、[有効]にすることでタグが反映されます。
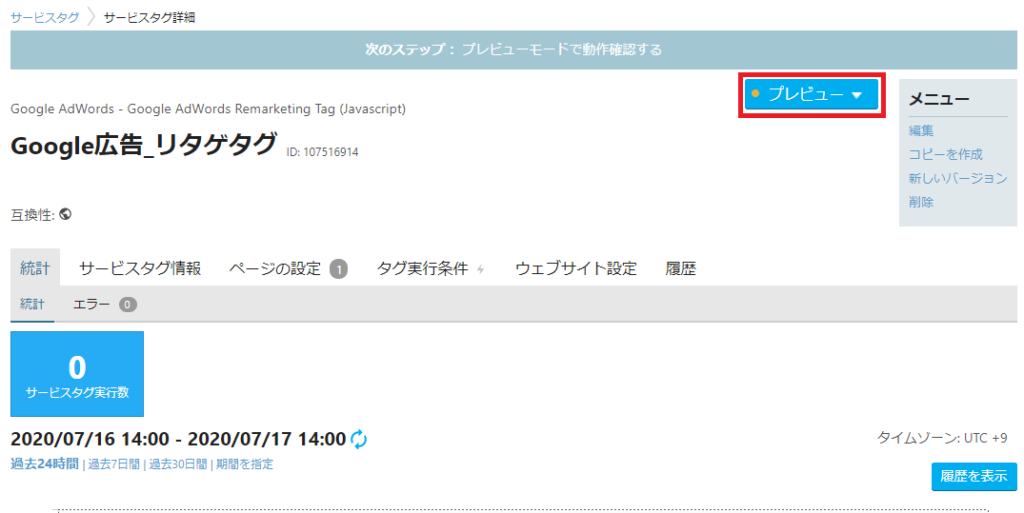
タグマネージャー導入をオススメする4つの理由
下記の4つの理由からタグマネージャーの導入をオススメしています。
- タグの追加・変更・削除を行うたびにウェブサイト管理者へ依頼し、コード修正を行っていては、両者共に工数的な負担になる
- ウェブサイト管理者へコード修正の依頼を行った場合、実装完了までに数時間~数日要することが多い
- ページ数の多いサイトの場合は、タグの埋め込み有無の把握が難しい
- 直接タグを埋め込むことでページの表示速度が遅くなる可能性があるが、タグマネージャーを導入することで、非同期でタグを発火させ、ページの表示速度改善が望める
以上のことにより、タグの管理がしやすくなりますので、タグマネージャーの導入をオススメしています。
簡単なタグ発火確認方法
タグの発火確認方法はさまざまありますが、ここでは簡単な確認方法を解説します。
- GTMの「プレビューモード」を活用する。

GTM右上の[プレビュー]をクリックすることで、「プレビューモード」を使用することができます。
プレビューモード時に同じブラウザの別タブにてタグ設置されているページを開くことで、上記のようなウィンドウが、ページ下部に表示されます。[Tags Fired]に該当タグが表示されてあれば発火できています。
※ウィンドウが表示されない場合があるようです。その場合は、「Firefox」にてプレビューモードを使用すれば、ウィンドウが表示される可能性がありますので、お試しください。
- YTMの「サービスタグ実行数」を確認する。
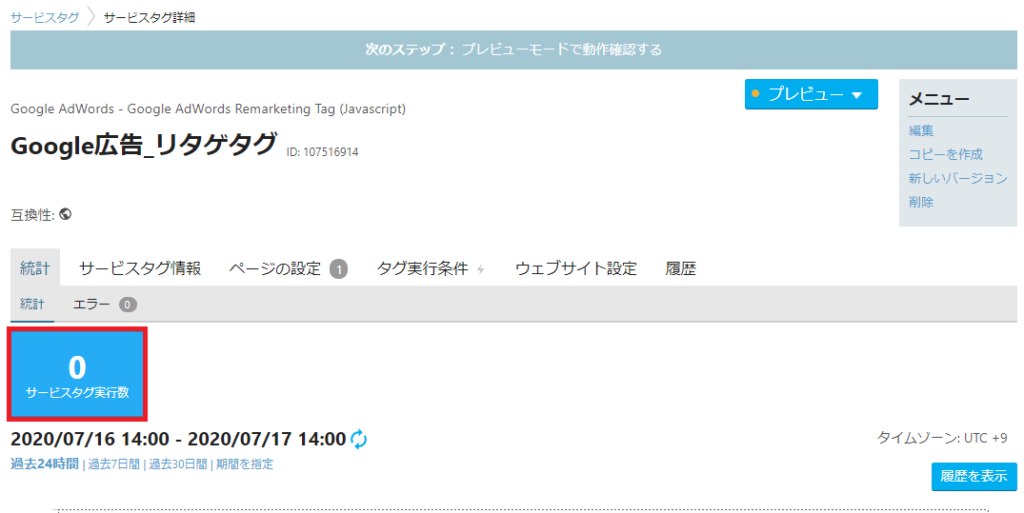
[プレビュー]であっても[有効]であっても、確認することができます。
自分でタグを設置したページを開き、サービスタグ実行数が増加することを確認しましょう。
ターゲットリスト(オーディエンスリスト)の設計について
設計のポイント
押さえるべきポイントは2点です。
- 「ユーザーのモチベーション別にリストを分ける」
- 「リストサイズが小さくなりすぎないようにする」
- ユーザーのモチベーション別にリストを分ける
例えば、「ランディングページ(以降LP)から離脱して30日以上経過したユーザー」「商品詳細ページから離脱して7日間のユーザー」「昨日カートインしたけど購入しなかったユーザー」はそれぞれユーザーの商品購入に対するモチベーションに差があります。
ユーザーがどこまでページを訪問したのか、訪問してどのぐらい期間が経過しているのか。これら観点はユーザーのモチベーションを測る上で、重要な指標となります。
※訪問してからの期間を「リーセンシー」と呼ぶ人もいますので、覚えておきましょう。
- リストサイズが小さくなりすぎないようにする
リストのサイズ(ユーザー数)が少ないと、広告が表示されません。例えば、Google広告は、アクティブなユーザーが100人以上必要となります。
※アクティブの定義は、直近30日間でサイト訪問したユーザーです。
例えば、1日当たりのカート離脱ユーザーが平均3人の場合、「カート離脱ユーザー過去30日間」といったようなリストを作成しても、リストサイズは約90となり、広告表示される可能性は低いです。
設計の一例
簡単にリスト設計の一例を紹介します。
※商材やサイトの流入状況により大きく変化します。
- カート離脱ユーザー1日~30日 ※ただし、購入ユーザーは除く
- カート離脱ユーザー31日~60日 ※ただし、購入ユーザーは除く
- LP離脱ユーザー1日~7日 ※ただし、購入ユーザーおよびカート離脱ユーザーは除く
- LP離脱ユーザー8日~14日 ※ただし、購入ユーザーおよびカート離脱ユーザーは除く
- LP離脱ユーザー15日~30日 ※ただし、購入ユーザーおよびカート離脱ユーザーは除く
購入ユーザーを除いているのは、定期購入の商材をイメージしたからです。
また、LP離脱ユーザーにカート離脱ユーザーも含まれているため、カート離脱ユーザーを除外することで、運用がやりやすくなります。
リスト設計の応用
応用について簡単に紹介します。
- 記事LPの読了率によるリスト設計
- サイトの滞在時間によるリスト設計
- 購入商品によるリスト設計(モニター商品を購入し、定期商品を購入していないユーザー)
※詳しくは、応用編を記事にしてまとめる予定です。
リストの設定について
Google広告のオーディエンスリスト作成方法
- 画面右上のツールアイコン をクリックし、[共有ライブラリ] で [オーディエンス マネージャー] をクリックします。
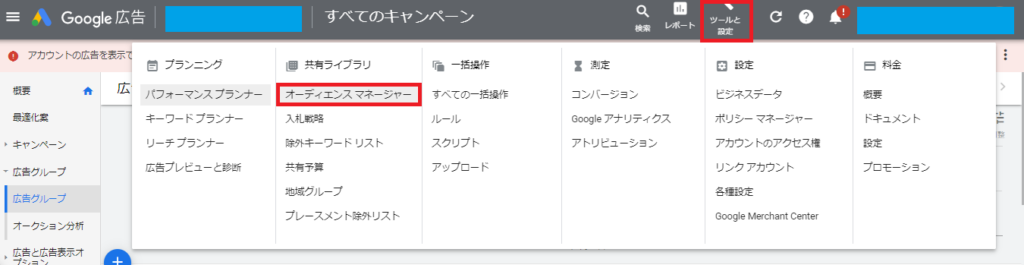
- [オーディエンスリスト]の[リマーケティング]にある[+]ボタンをクリックします。
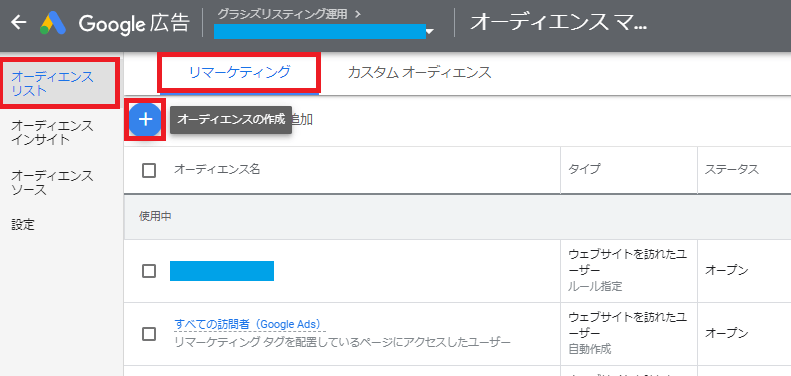
- [ウェブサイトを訪れたユーザー]をクリックします。
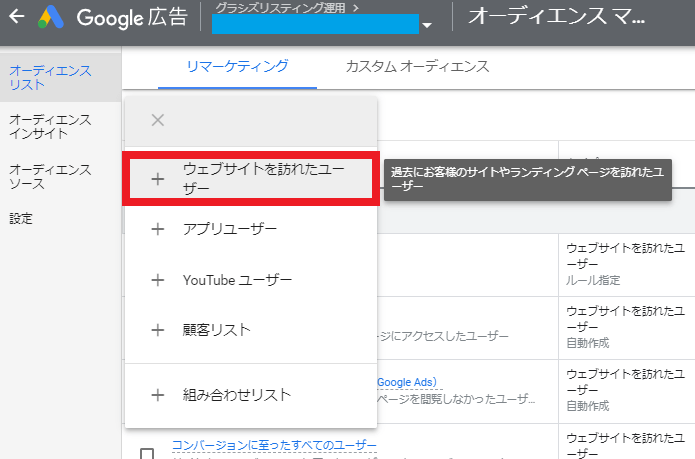
- [オーディエンス名]はわかりやすい名前を記入し、[訪問したページ]はルールを記入します。[有効期間]はデフォルト30日となっていますので、変更する場合は記入し、[オーディエンスを作成]をクリックします。
※訪問ページのルールは「ページのURL」を良く使用しますが、「event_label」などを選ぶこともできます。こちらの使用例などは応用編で説明できればと考えています。
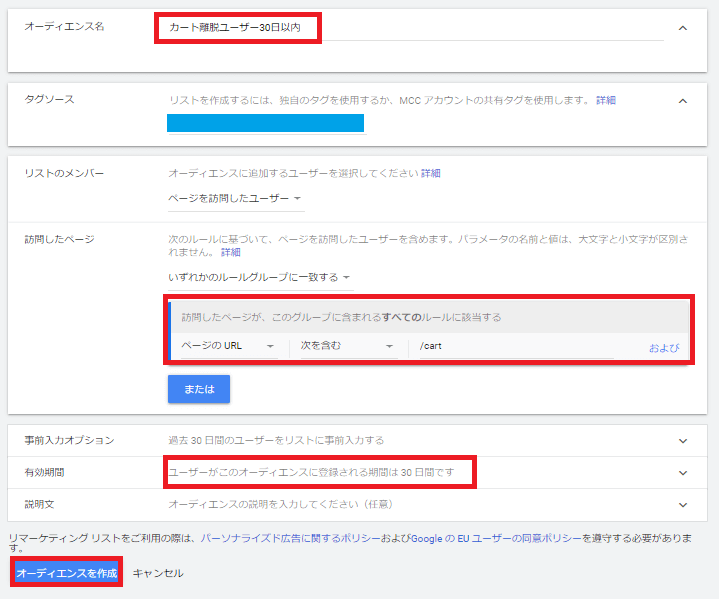
- 続いて、オーディエンスを組み合わせて新しいリストを作成する方法を説明します。[組み合わせリスト]をクリックします。
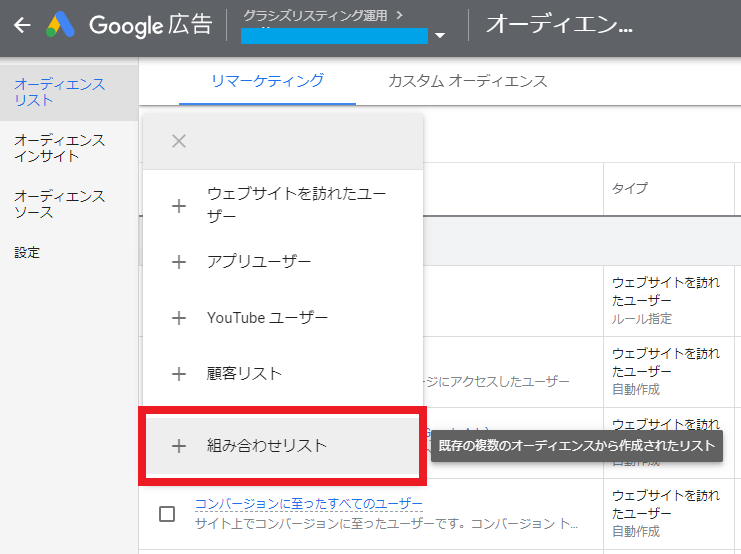
- [オーディエンス名]はわかりやすい名前を記入し、[組み合わせるオーディエンス]は2つ以上のオーディエンスを指定し、組み合わせのルールを設定します。下図では、「カート離脱ユーザー30日以内」から「コンバージョンに至ったユーザー」を除外しています。設定が終わったら、[オーディエンスを作成]をクリックします。
※「サイト訪問30日以内」から「サイト訪問15日以内」を除外することで、「サイト訪問16日~30日」のオーディエンスリストを作成できます。
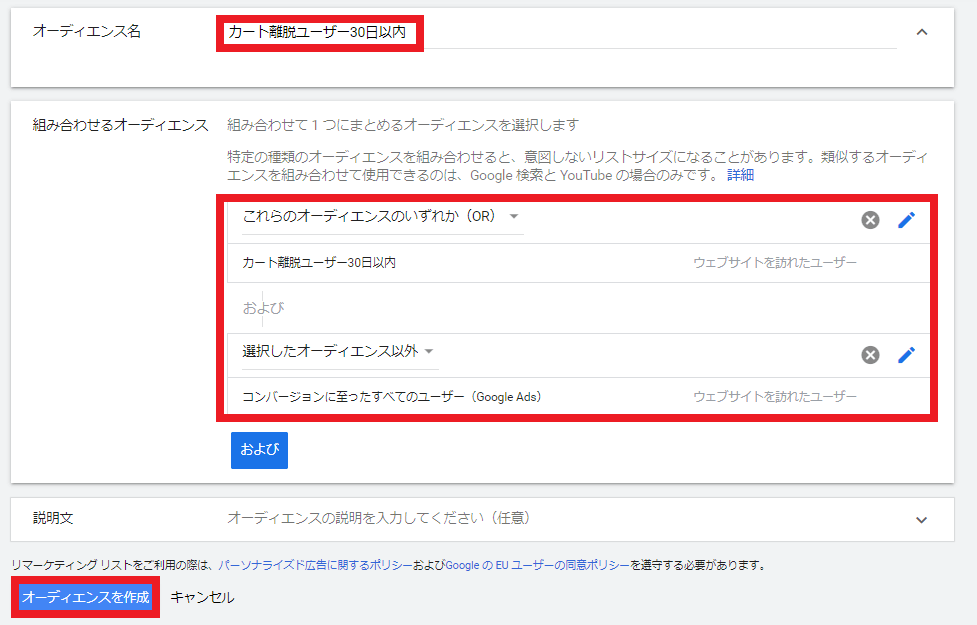
Yahoo広告のターゲットリスト作成方法
- 画面上の[ツール] で [ターゲットリスト管理] をクリックします。
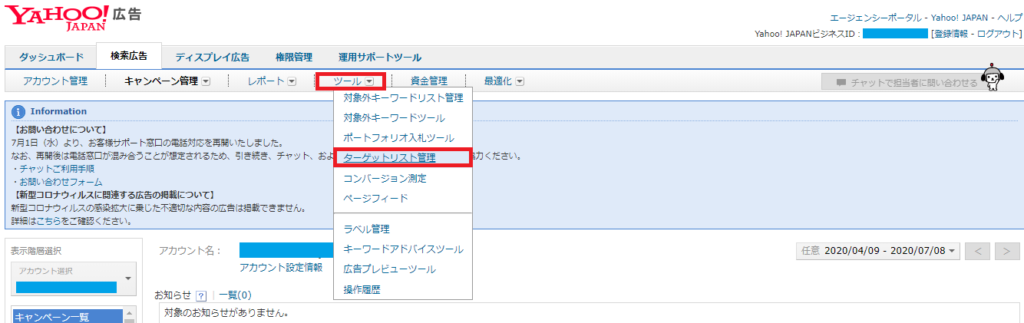
- [ターゲットリスト追加]の[条件で設定]をクリックします。
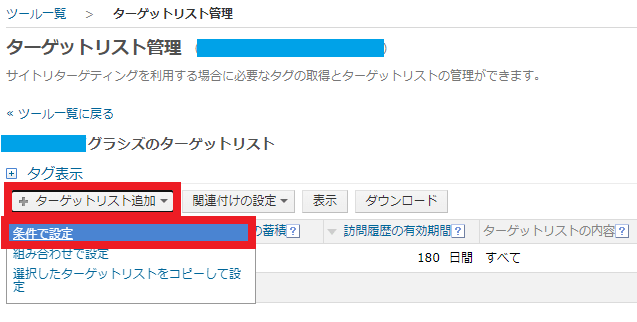
- [条件]はURLのルールを記入します。[ターゲットリスト名]はわかりやすい名前を記入し、[有効期間]は訪問してからの日数を記入します。[保存]をクリックします。
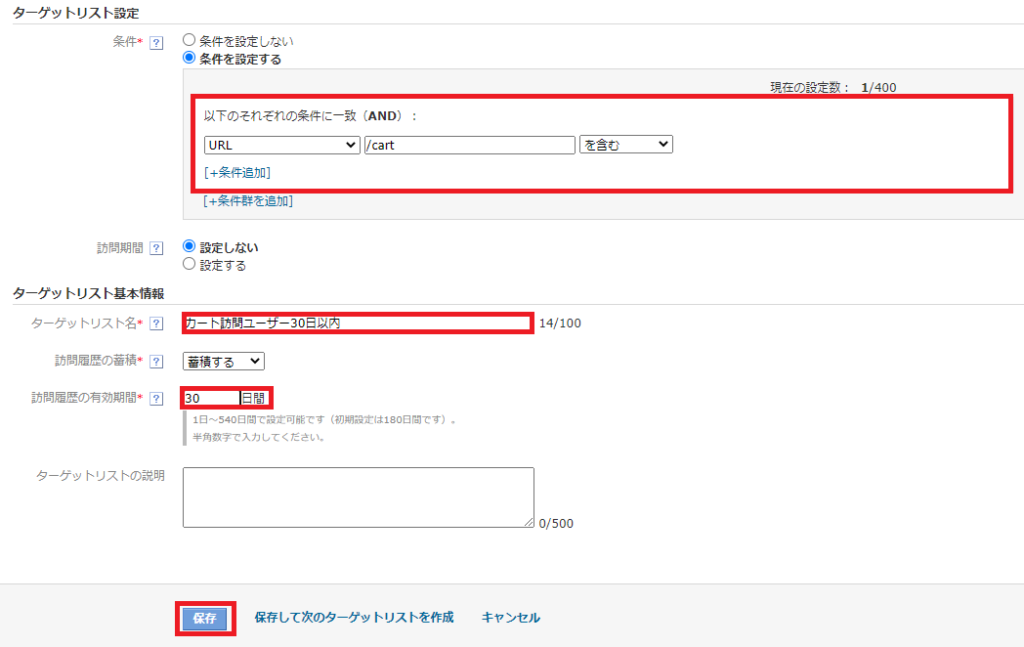
- 続いて、ターゲットリストを組み合わせて新しいリストを作成する方法を説明します。[組み合わせで設定]をクリックします。
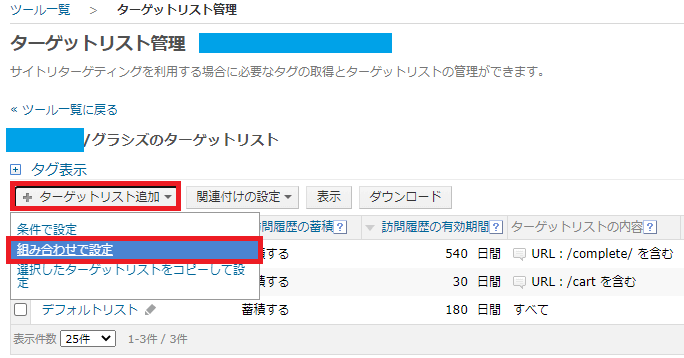
- [組み合わせ]は2つ以上のターゲットリストを指定し、組み合わせのルールを設定します。下図では、「カート離脱ユーザー30日以内」から「コンバージョンユーザー」を除外しています。設定が終わったら、[ターゲットリスト名]をわかりやすい名前を記入し、[保存]をクリックします。
※「サイト訪問30日以内」から「サイト訪問15日以内」を除外することで、「サイト訪問16日~30日」のターゲットリストを作成できます。
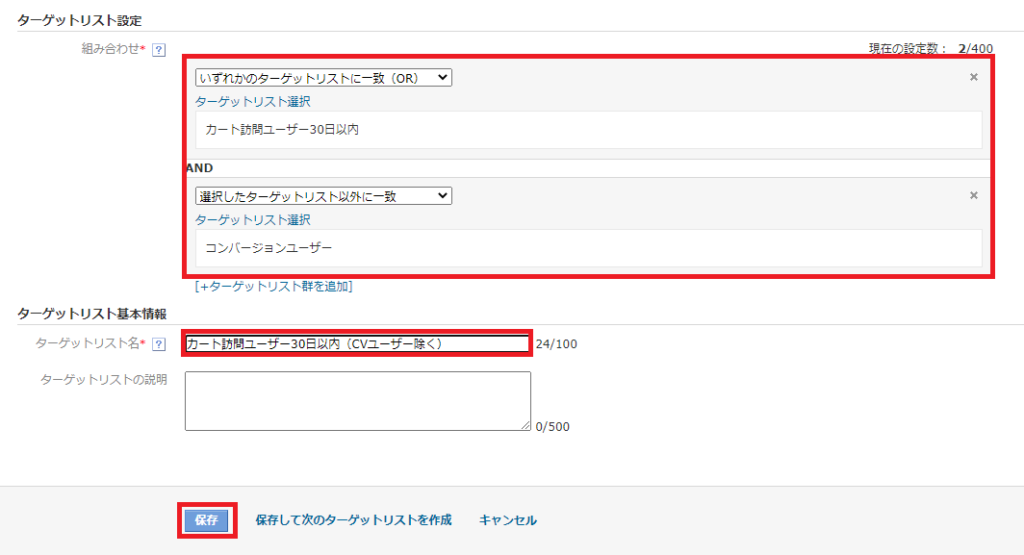
Yahoo広告(YDN)のターゲットリスト作成方法
新画面にて説明していきます。
- 画面右上のツールアイコン をクリックし、[共有ライブラリー] で [ターゲットリスト] をクリックします。
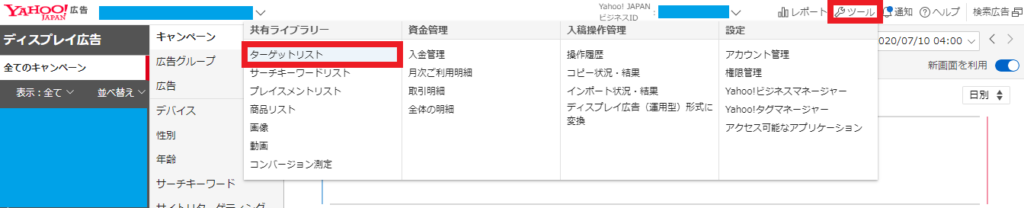
- 以降の手順に関しては、「Yahoo広告(YSS)のターゲットリスト作成方法」とほぼ同じであるため、下記を参照ください。
GA活用
GAとGoogle広告を紐づけて、GAで作成したリストを活用して、オーディエンスを作成できます。
手順等に関しては、応用編で説明したいと考えています。
アカウント構成(キャンペーン・広告グループ設計)について
リターゲティング広告のアカウント設計をする際のポイントや注意点を説明します。
- キャンペーンはリターゲティング広告専用にする。
- 広告グループはリスト毎に分ける。
- 他のターゲティングと併用する場合は、リターゲティングでターゲットとしているユーザーは除外する。
たとえば、下記のような設計になります。
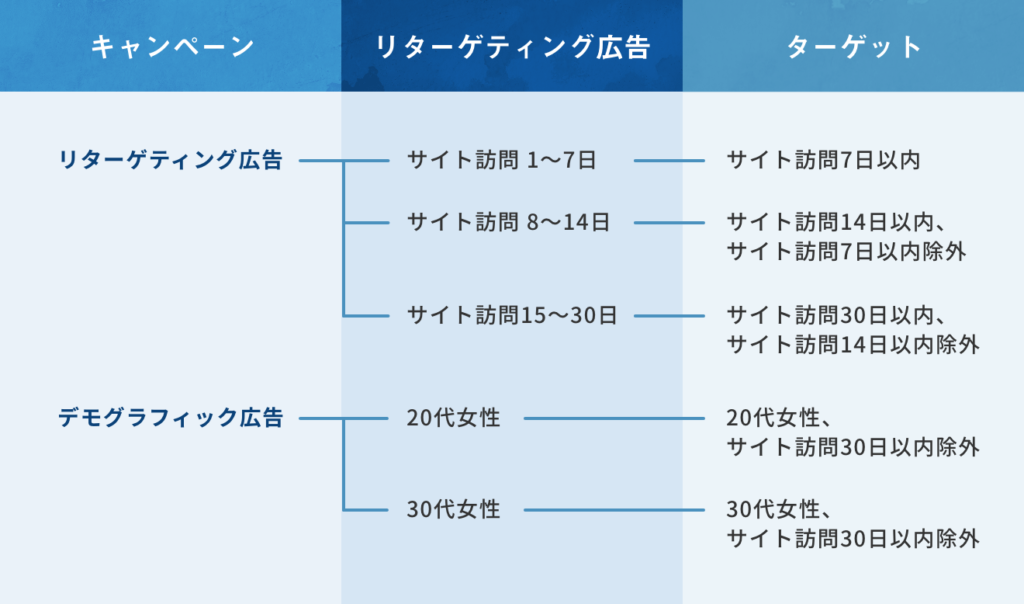
リターゲティング広告のキャンペーン以外でサイト訪問者の除外を行う理由としては、サイト訪問者に対して、別キャンペーンの広告が表示される可能性があるためです。そうなってしまうと、別キャンペーンの効果検証が正しく行えず、間違った調整を行うことにつながってしまいます。
まとめ
本記事では、Google広告およびYahoo広告の「リターゲティング広告の設定方法」について解説しました。
リターゲティング広告は獲得効率が良く、コストパフォーマンスの高いターゲティングのため、活用すべきターゲティングだと言えます。
まだリターゲティング広告をやったことがないという方は、是非チャレンジしてみましょう!
しかし、しっかりと設計や設定をしておかないと、広告表示されなかったり、同じユーザーにばかり広告表示されてしまったりと、思うような成果が得られない可能性がありますので、注意が必要です。
- 記事を読んだけど良く分からない。
- 自社の場合の最適な設計が知りたい。
という方は、無料相談を実施していますのでぜひお気軽にご相談ください。